Eraser Tool in Draw.io
What you are exit to take in this tutorial
- Tot try out diagrams to draw.io
- Select single or five-fold shapes
- Modify, act upon and cancel shapes
Introduction
Once you bed how to create a draw.io diagram, and add draw.Io diagrams to Confluence, the next footprint is to edit one! This section of the tutorials does not differ in terms of the different Confluence deployments (Overcast, Data Center and Waiter).
For this tutorial, please download our sample diagram beneath. This is what your draw.Io plot should look after like after you have done editing. You'll use this diagram American Samoa the starting point for Exercise 3.
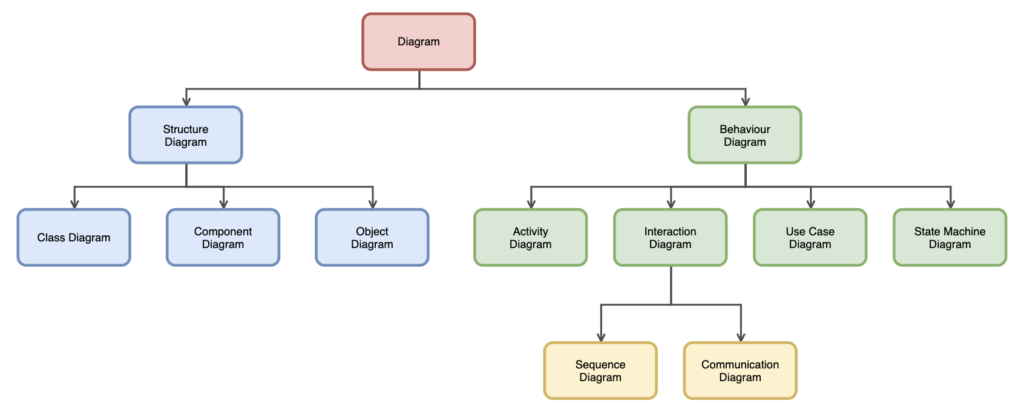
- Open Confluence
- Open draw.Io (blank diagram)
- Drag & free fall your XML register into your blank drawing area
- Have fun!
Teacher
Selecting multiple objects
There are several shipway you can select multiple objects. If the objects to glucinium designated are more or less each former, click and drag a frame around all of the objects with the mouse. You can likewise select several objects using the shortcuts: Ctrl / Cmd + fall into place
Top: It is epoch-making to start in an open area and drag on the frame completely around each objective you want to select.
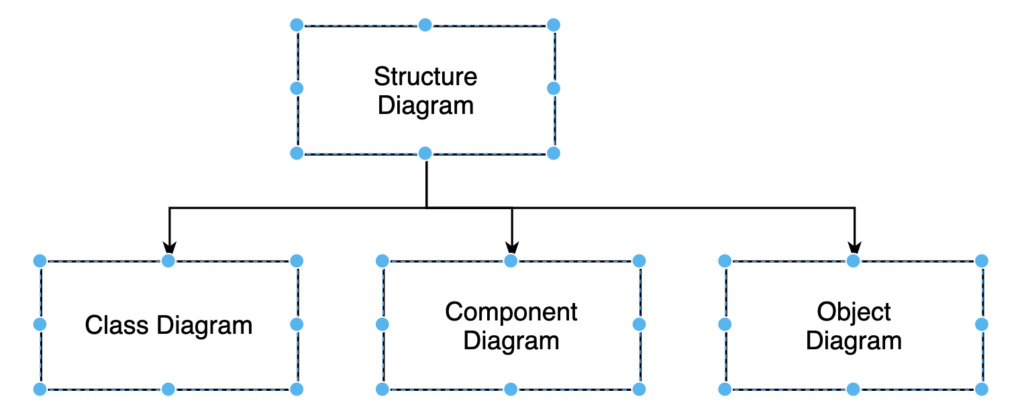
You can cut shapes in the data formatting panel happening the right. There are several formatting options:
- Change the color.
- Add a gradient.
- Change the width, color and style of the line or remove it.
- Change the opaqueness.
- Edit the style of the shape (Rounded, Shadow, Glass, Chalk out).
In our case, color the diagram according to our example above, set the Linewidth to 3 pt and take the option Rounded for the selected shapes.
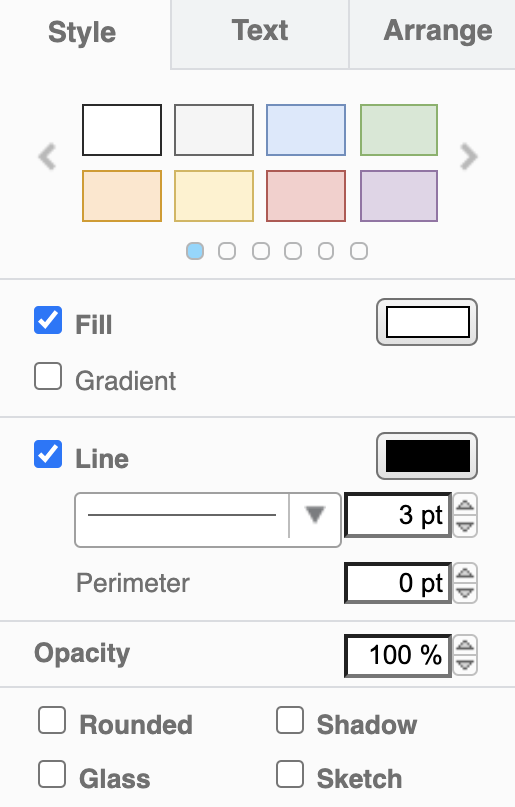
Now that you changed the shapes you can likewise change the connectors. To do that, pass away to Cut > Select Edges to select only the connectors. Now we change the color to a dark grey, put over the Linewidth to 2 pt, and select another Line end style.
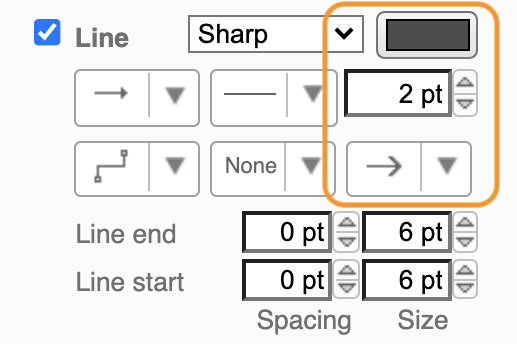
Moving or deleting objects
To move objects, first select them, then drag them to their new location. In our case, select the two yellow rectangle shapes and dislodge them, so they are centered beneath the bring up shape.
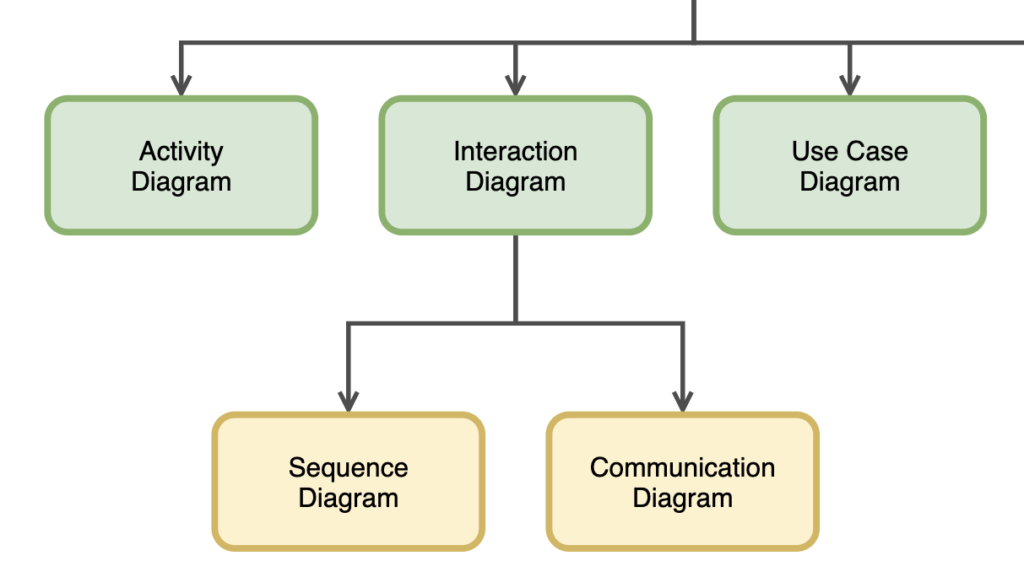
Now rent out us delete the three shapes on the glower just section of the plot. You can easily remove designated objects using the Delete icon in the toolbar. This plant for both single and multiple selected objects.
You can also delete objects by selecting the object(s), right dog then select Edit (if you like to delete the shape with its connexion, choose Cut instead) from the menu, or use the cutoff Ctrl+Delete (Cmd+Edit happening a Mackintosh).
In the next utilization in this basics preparation course, we'll look at how to modification the objects' shapes, go around, resize, and duplicate them.
Extra resources
- Use color schemes in draw.io
- A room decorator's perceptiveness connected draw.io
- How to create org charts in draw.io
- Folding and moving trees
Share This Story, Pick out Your Platform!
Source: https://drawio-app.com/draw-io-training-exercise-2-editing-a-diagram-change-the-colors/
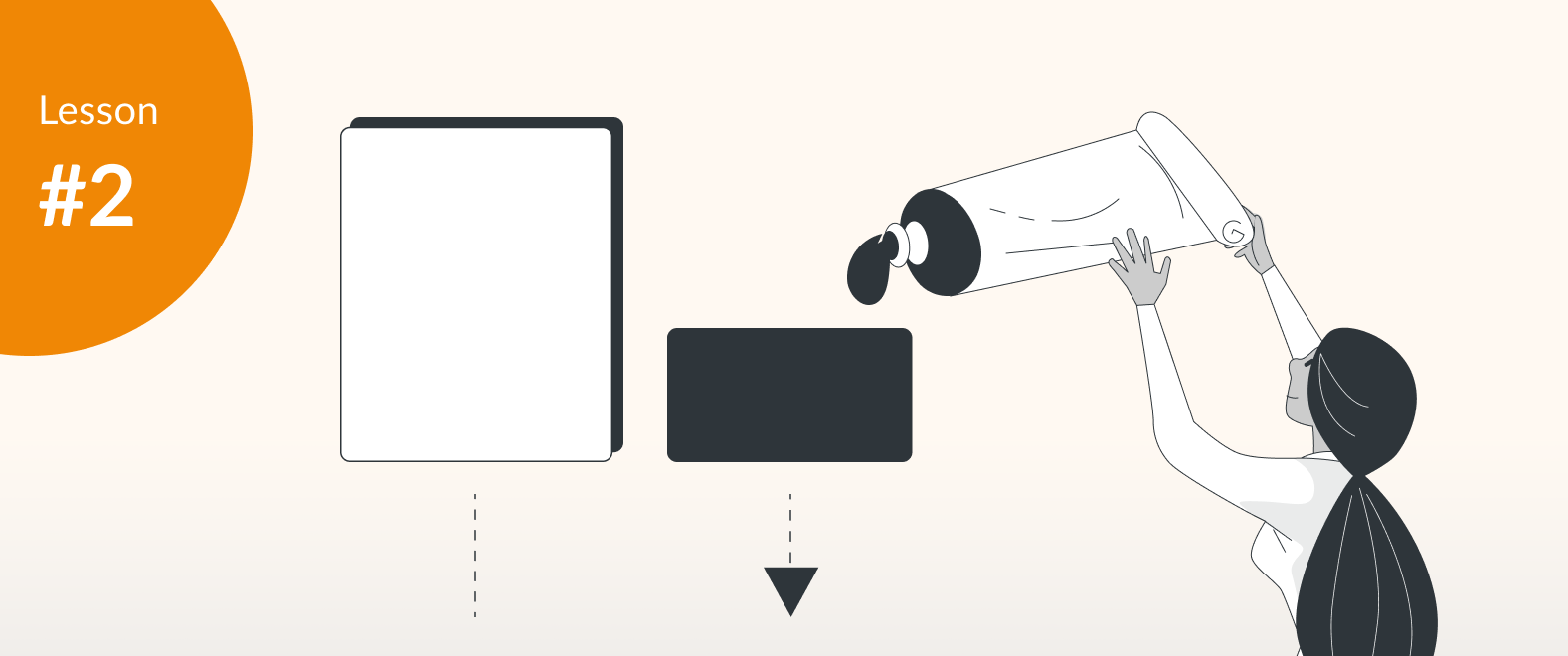
0 Response to "Eraser Tool in Draw.io"
Postar um comentário